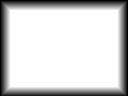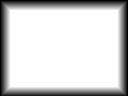Okie-doke, looks like it's time to describe the hard way. There's an another way to do this that's also easy, but I'll describe it later on, this method is neccessary for a lot of my other effects. We're going to be using our "Gradient Tool" on this one. Make sure your foreground is white, and your background is black. Create a new channel to work on, fill it with white, and we're ready to go. Okie-doke, looks like it's time to describe the hard way. There's an another way to do this that's also easy, but I'll describe it later on, this method is neccessary for a lot of my other effects. We're going to be using our "Gradient Tool" on this one. Make sure your foreground is white, and your background is black. Create a new channel to work on, fill it with white, and we're ready to go.
 Set your gradient tool to "Darken", "Foreground to Background", and "Linear". Leave the midpoint at 50%, and the opacity at 100%. You can play with these settings if you want, and get some interesting effects, but leave it there for now. Set your gradient tool to "Darken", "Foreground to Background", and "Linear". Leave the midpoint at 50%, and the opacity at 100%. You can play with these settings if you want, and get some interesting effects, but leave it there for now.
 Our "Info" pallette is critical for this effect, we'll need to watch it closely to make sure we don't drift when we make our mouse clicks. To start, click 12 pixels down on the image, and drag *upwards* 12 pixels to the edge. The info pallette will always read 12,0 or 0,12 (+/-). If you drift to the side, the angle will be way off. Repeat this on each edge, and you'll get those nice sharp edges at the corners. You can do something similar to this with a wide blur, but that won't give you those nice corners. Our "Info" pallette is critical for this effect, we'll need to watch it closely to make sure we don't drift when we make our mouse clicks. To start, click 12 pixels down on the image, and drag *upwards* 12 pixels to the edge. The info pallette will always read 12,0 or 0,12 (+/-). If you drift to the side, the angle will be way off. Repeat this on each edge, and you'll get those nice sharp edges at the corners. You can do something similar to this with a wide blur, but that won't give you those nice corners. |